モンハンしてますか!?アイスボーンも発売され毎日狩りに出かけている人も多いんじゃないでしょうか。しかし、狩りを楽しんでいる時、ふと頭をよぎることが。
「ロード長くね?」
こう思っているのはぼくだけではないはず。集会所に行くときの長いロード。クエストの行き帰りの長いロード。その時間でちょっとツイッターを見て、いいねして、リツイートできるくらい長い時間・・・
なんとかできないものかと悩んでいた時にハッと気づきました。
「そうだ!SSDがある!」
そう。救世主はいたんです。PS4にSSDをつけて爆速にすればいいんです。SSDこそが導きの蒼い星だったんだ!
そんな訳で外付けSSDを購入してPS4に取り付けてみました!一言でいうと何もかも速すぎて最高!です。取り付けも簡単ですぐ終わりました。
つける前と後の時間を計測したりしましたので、購入の参考にしてみて下さい!
目次
外付けSSDと内蔵SSDどっちがいいの?
ぶっちゃけ外付けおすすめです。内蔵SSDはPS4の中を開けて作業する必要があり、「これ中を開けて壊しちゃったらどうしよう」というリスクが。
作業自体はかんたんなのですが、あんまり中を開けたくない人もいると思います。不器用なのでやらかしたら3日は寝込む。
内蔵SSDのメリットはPS4本体の起動時間も短縮できること。外付けの場合、ゲームの起動時間やデータロードのみ速くなります。外付けの場合、USBで接続しますが、内蔵の場合はUSBを使わないという点も強み。
逆に外付けSSDはUSBをPS4につなげるだけ。あとはPS4を起動して設定を行えば完了。この手軽さが外付けSSDの魅力です。中を開けるリスクがないので安全に設置できるところが嬉しい。
注意点として、PS4は240G以下のSSDを認識しないので購入するときは注意が必要。たくさんソフト買ったりしないということであれば、480GBくらいがおすすめ!
SSD設置の流れ
[timeline]
[tl label=’STEP.1′ title=’PS4にSSDを繋げる’]

SSDをUSBポートに接続
USBハブを使っている人は、USBハブ経由で繋げても認識しないので注意。PS4に直接繋げます。
[/tl]
[tl label=’STEP.2′ title=’PS4の設定画面を開く’]
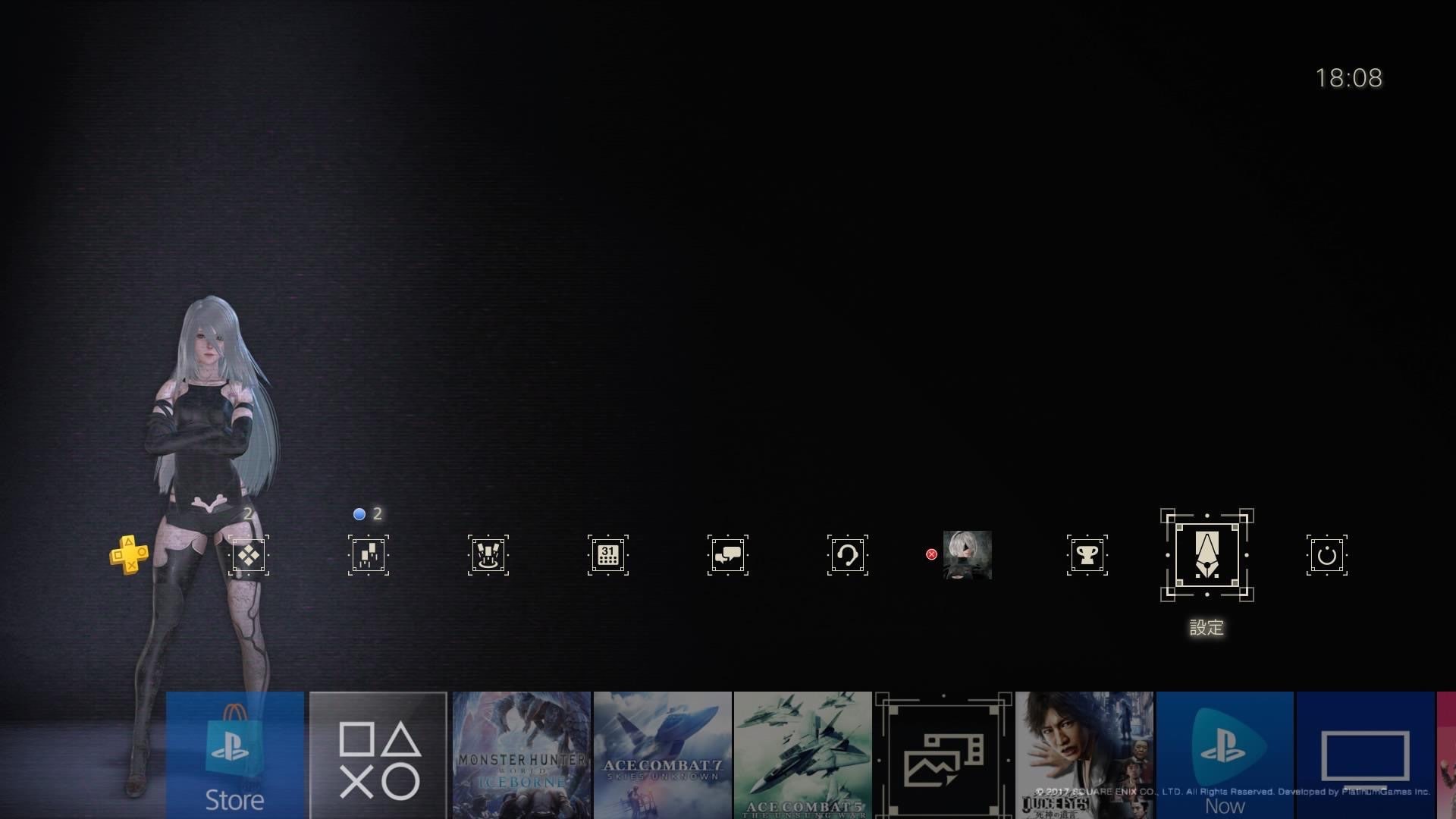
PS4を起動し設定を選択。
[/tl]
[tl label=’STEP.3′ title=’USBストレージへ移動’]
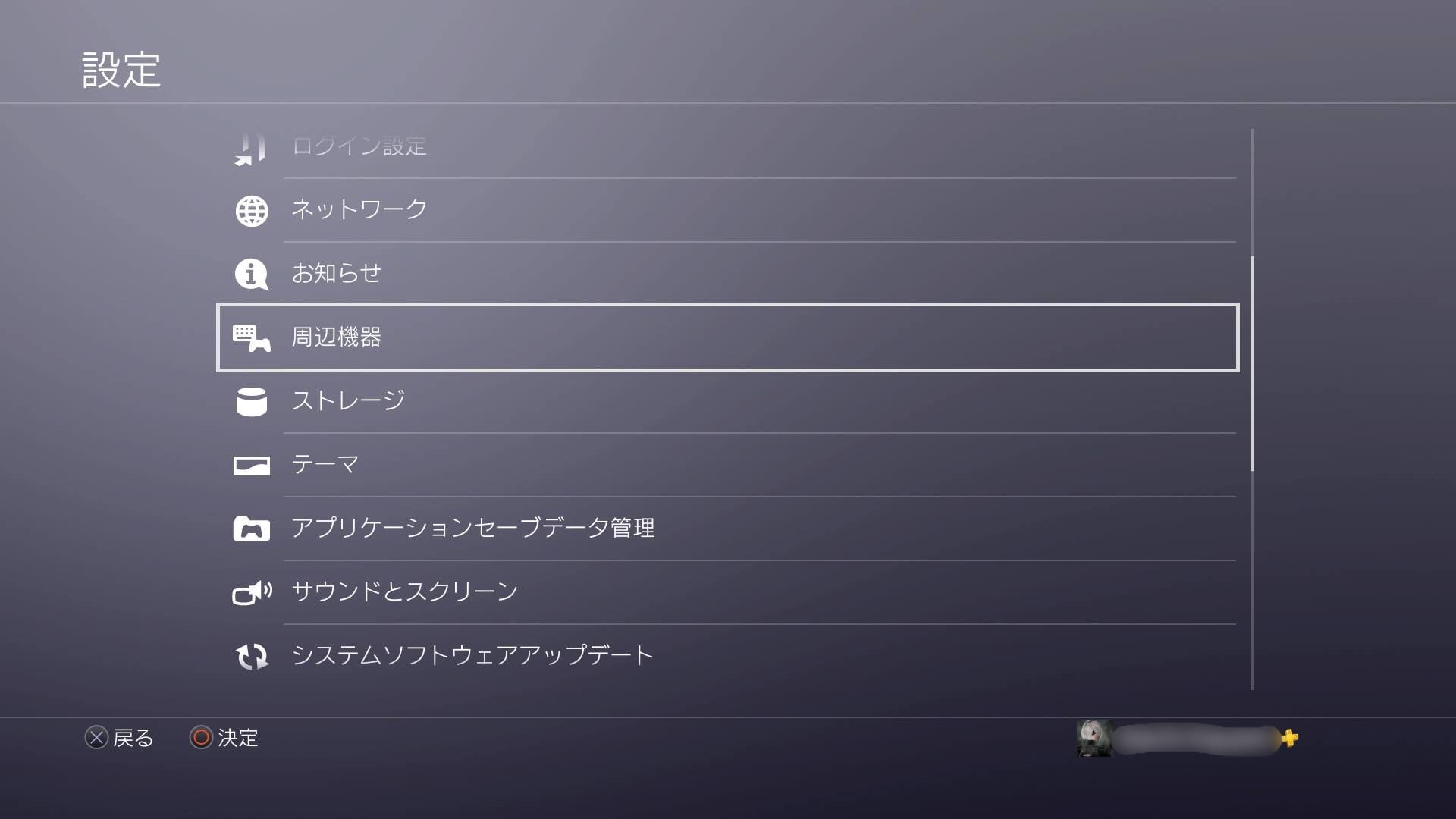
周辺機器を選択。
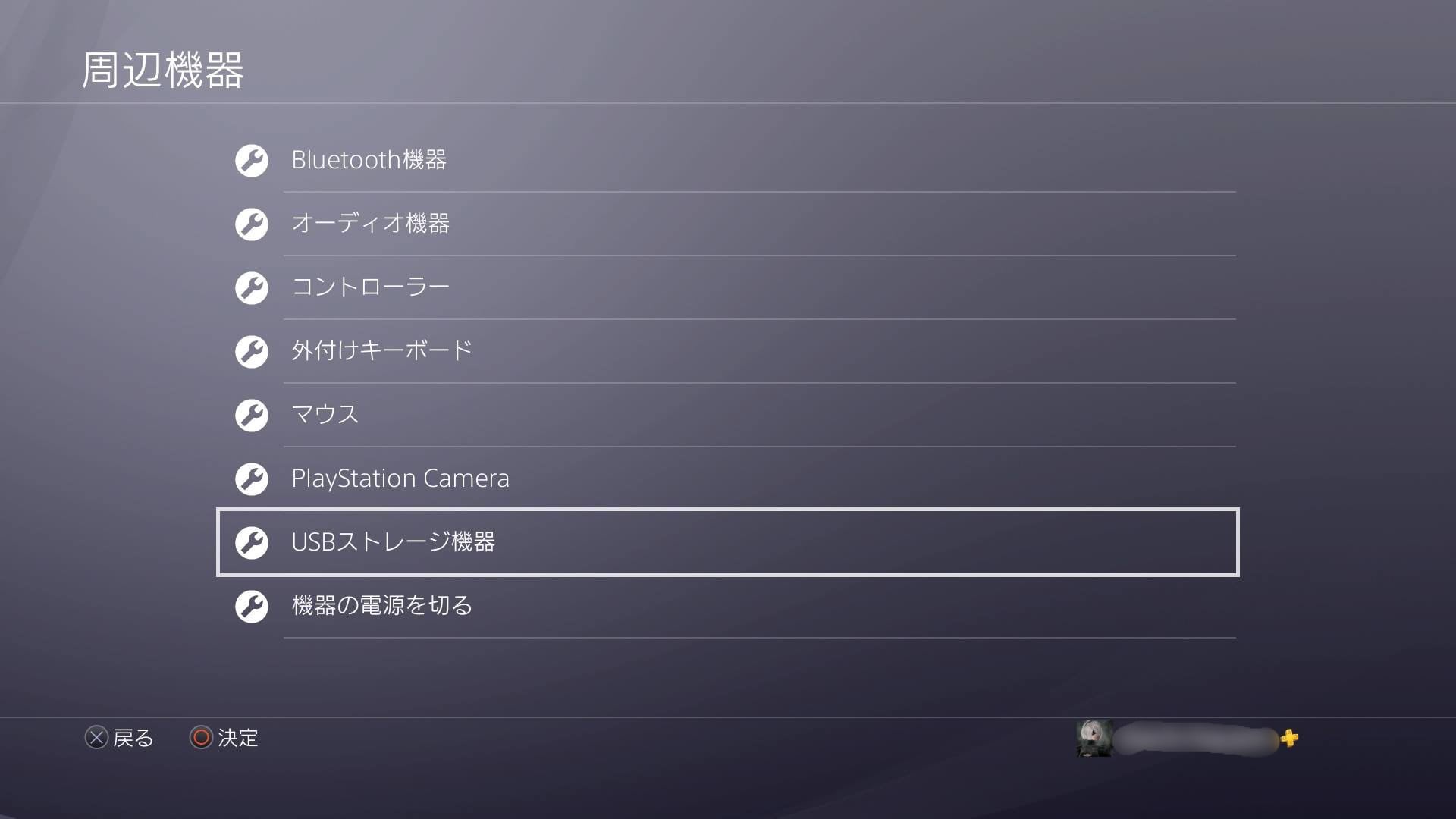
周辺機器のUSBストレージ機器を選ぶ。
[/tl]
[tl label=’STEP.4′ title=’SSDをフォーマットする’]
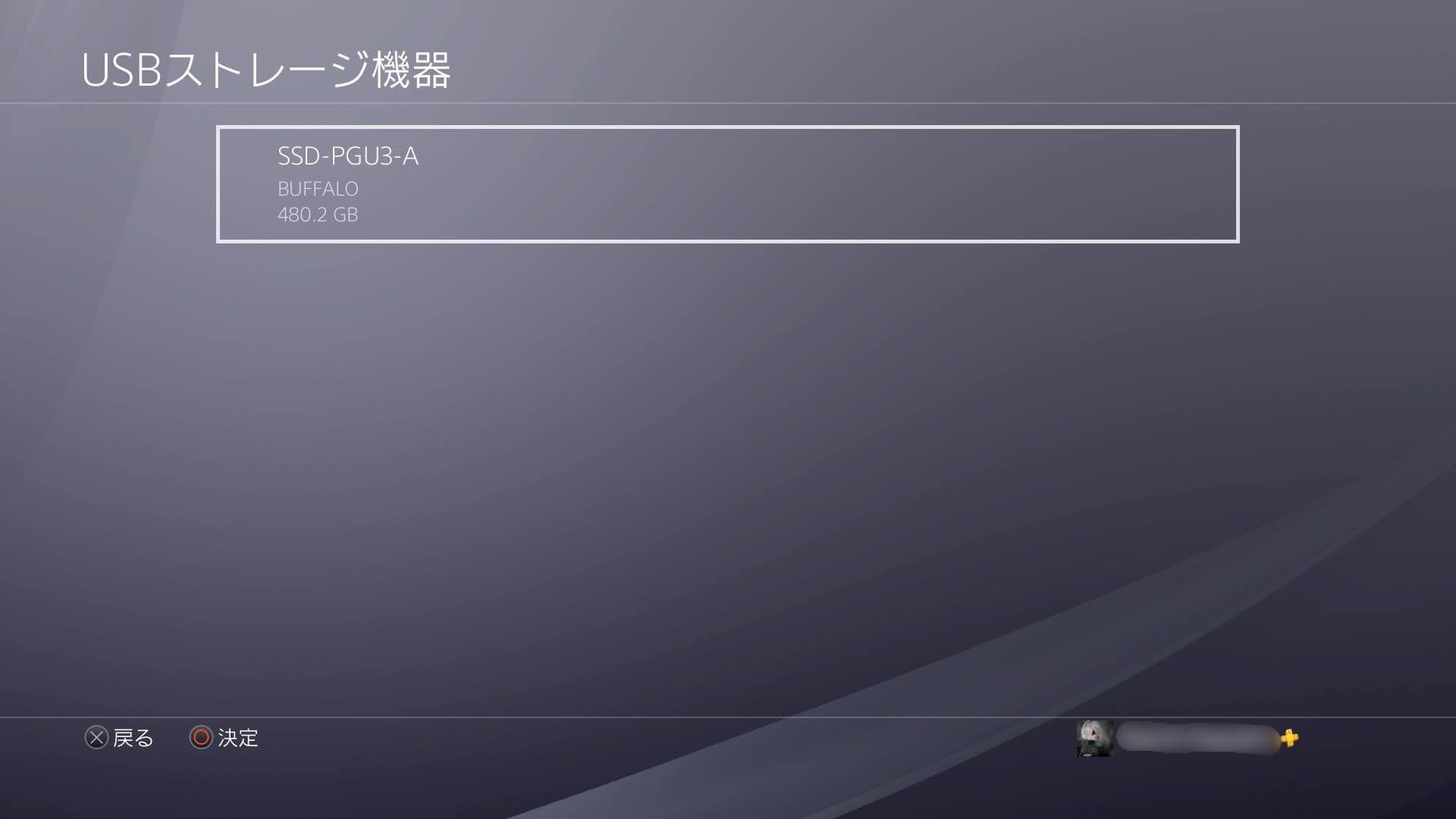
SSDが認識されているはずなので選択。
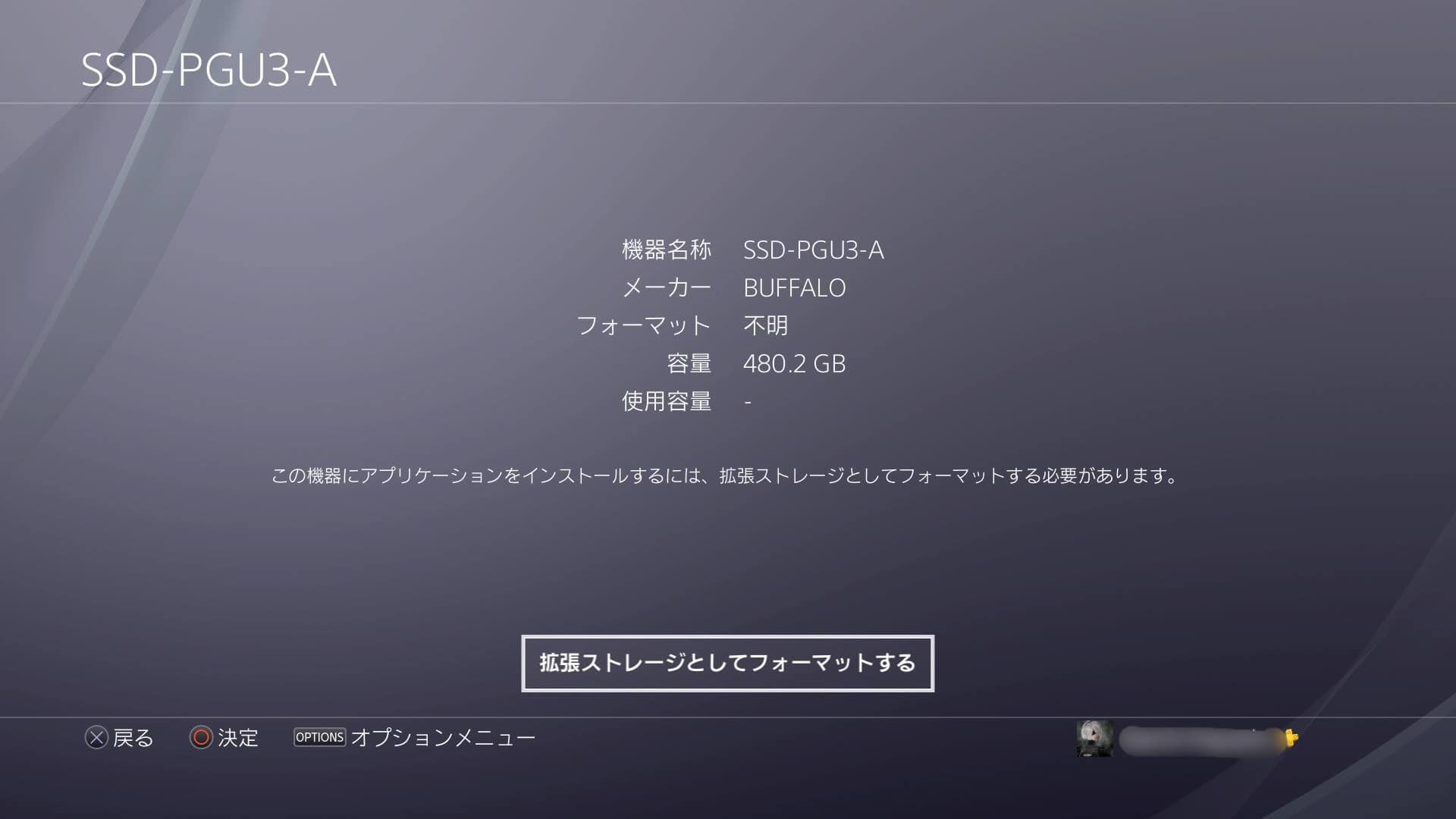
確認画面が出るので「フォーマットする」を選ぶ。
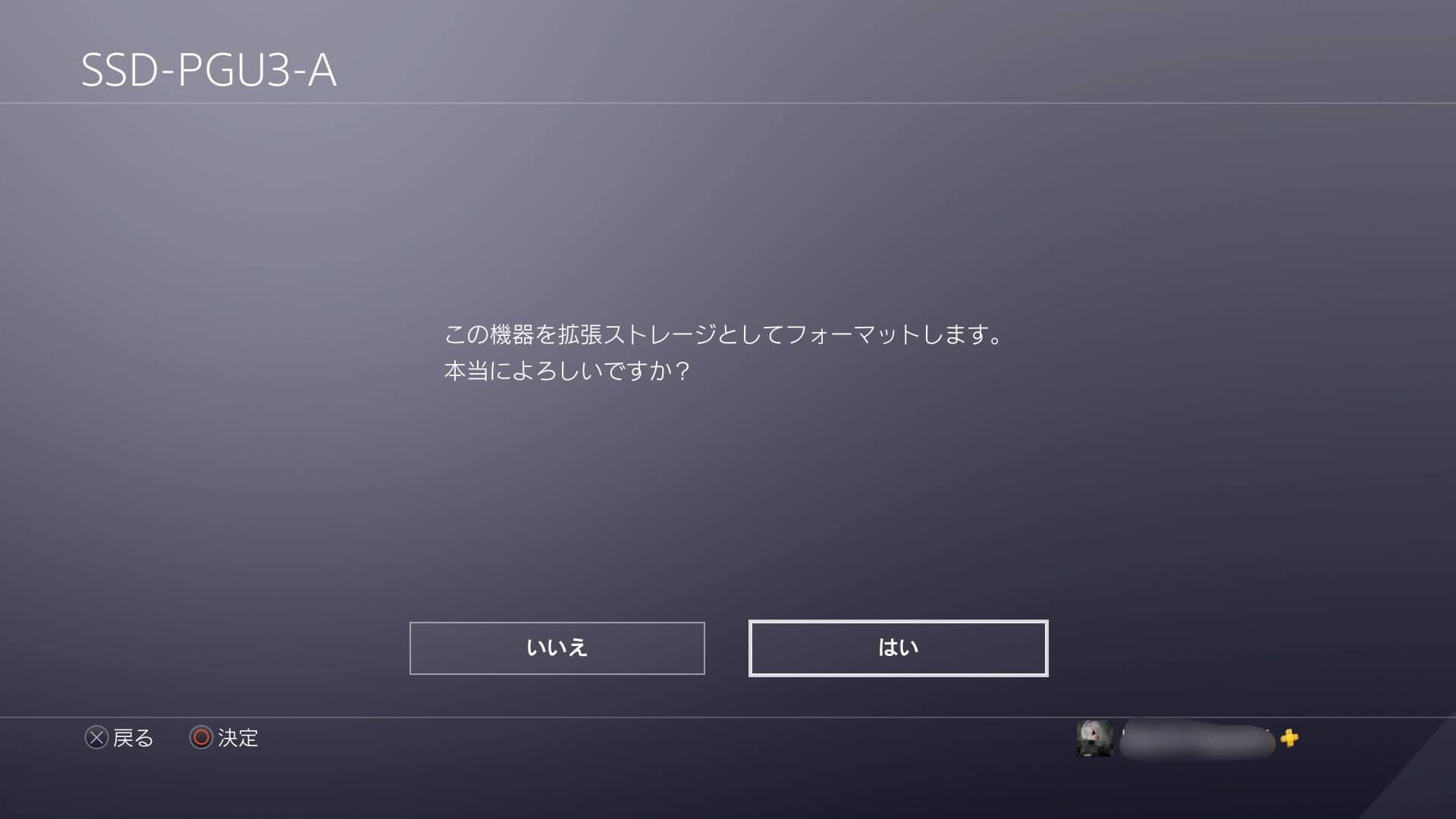
最終確認で「はい」を選んでフォーマット完了。
[/tl]
[tl label=’STEP.5′ title=’ソフトを移動する’]
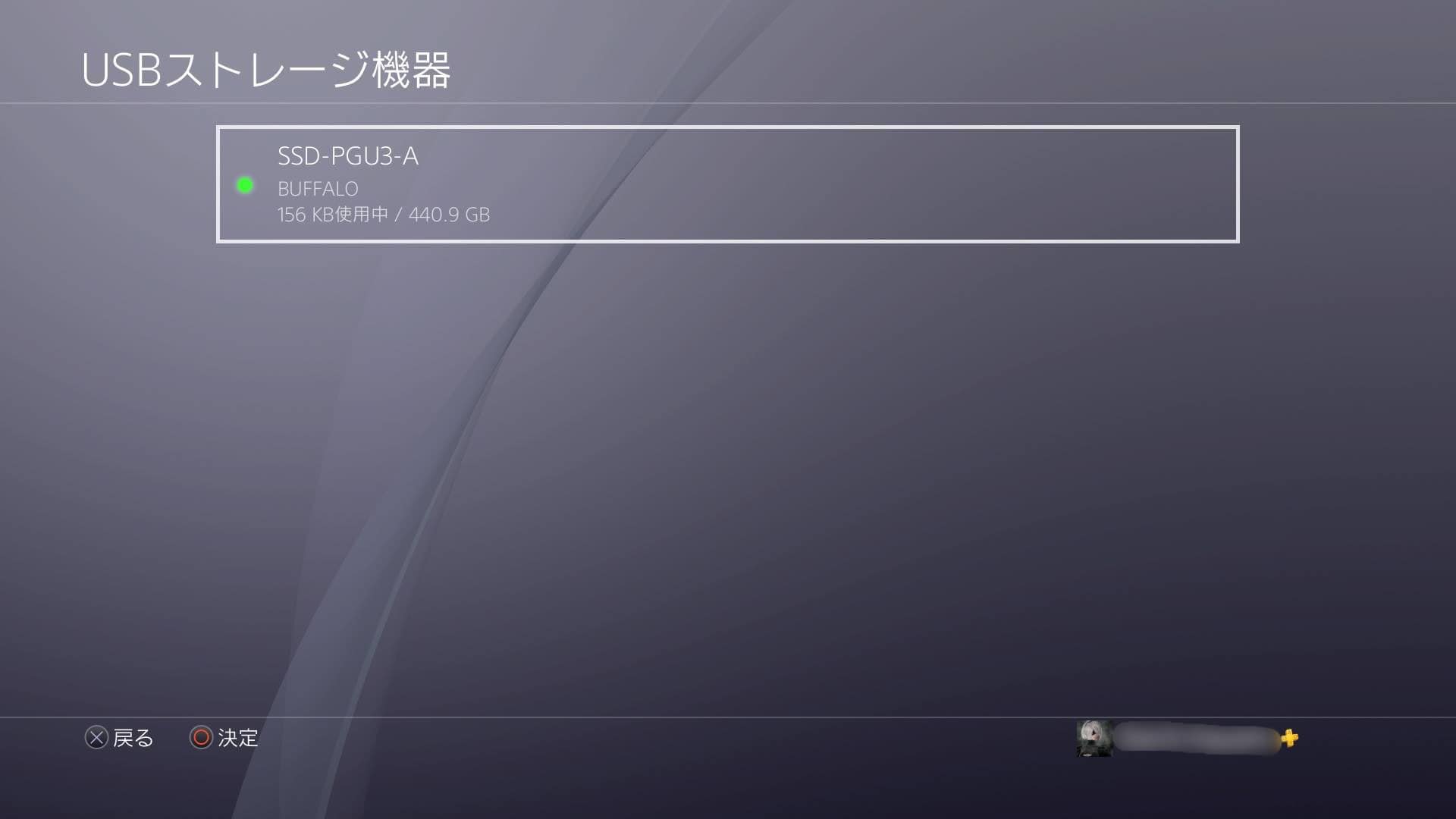
フォーマットしていると緑の点がつきます。
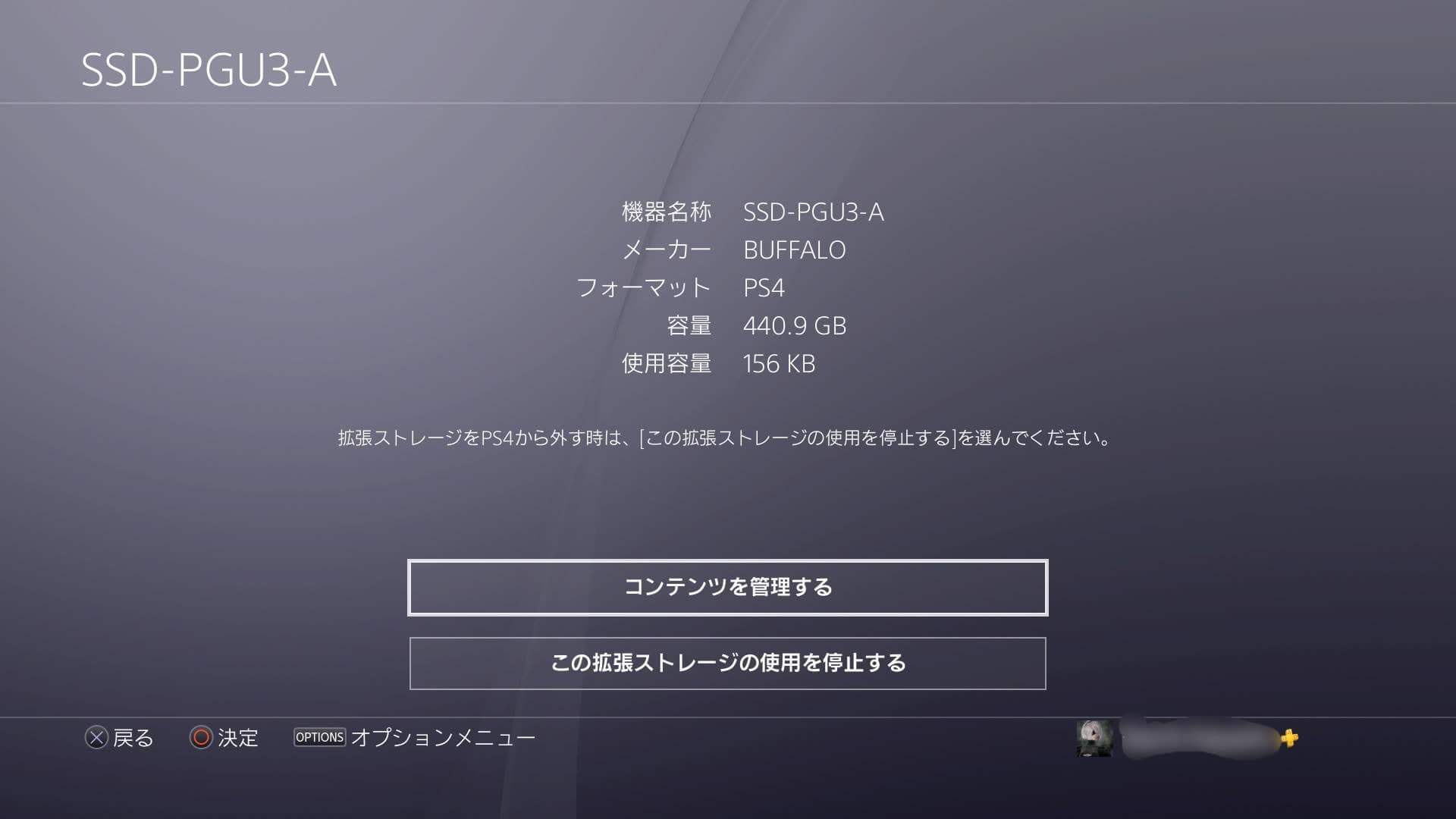
コンテンツを管理する→本体ストレージを選ぶ。
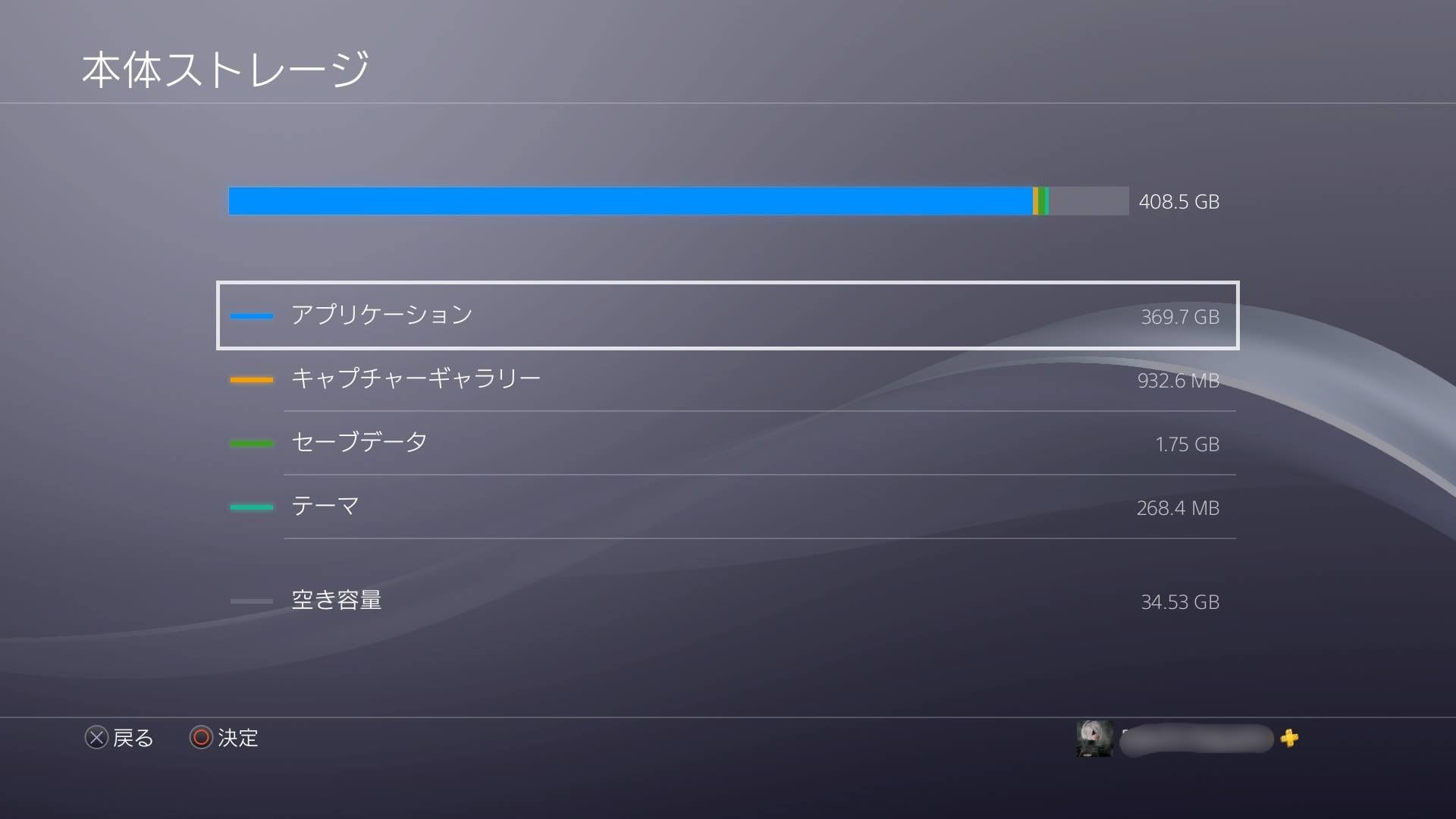
本体ストレージからアプリケーションを選択。
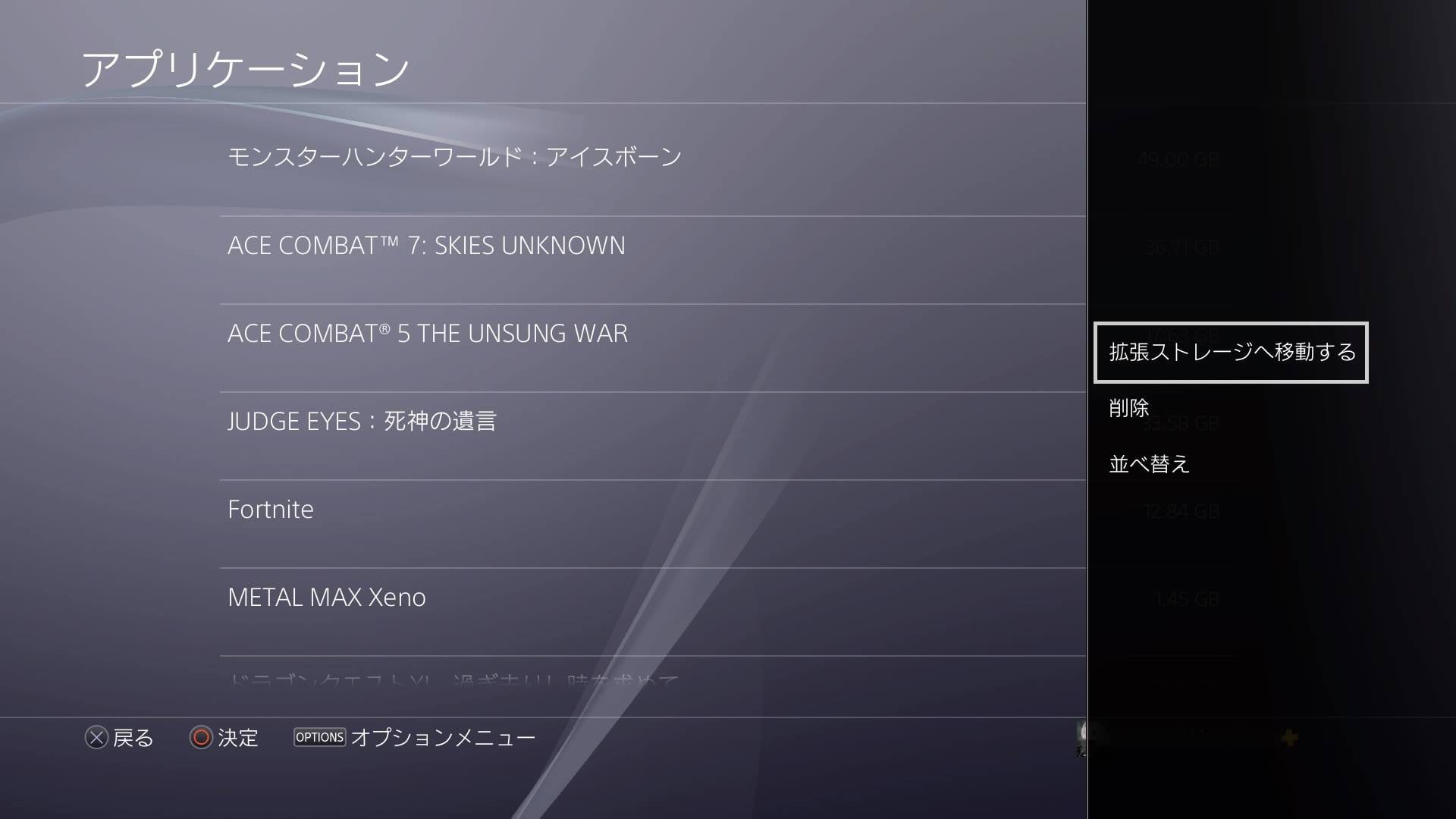
「option」ボタンを選び「拡張ストレージへ移動する」を選択。
PS4からSSDへ移動するのに10分ほど。(ソフト1本分)
逆にSSDからPS4に戻すことも可能です。合計15分程度で作業は完了!
[/tl]
[/timeline]
外付けSSDをつける前と後で時間計測してみた
実際にアイスボーンを外付けSSDをつける前と後でどのくらい時間が変わるのか計測してみました。
【SSDなし】ゲーム起動〜ログインまで
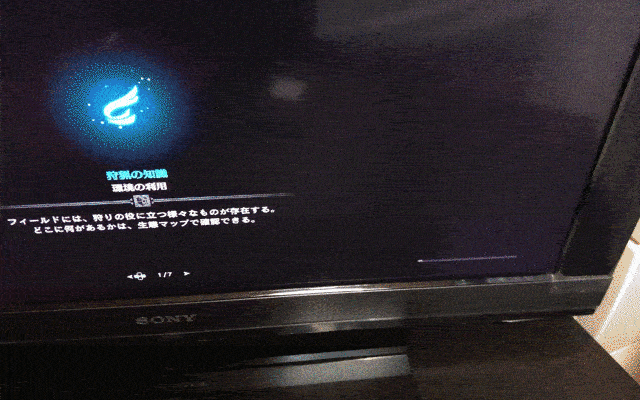
約50秒ほど。
【SSDあり】ゲーム起動〜ログインまで
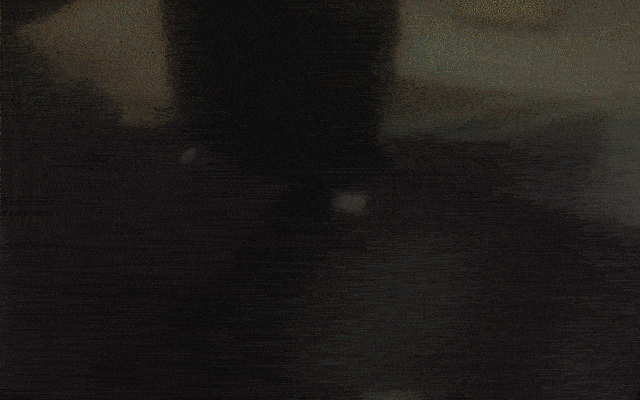
約22秒。半分以上も早くなった!
ソロとマルチでかかる時間も計測してみました。
・ソロ/マルチのクエスト時間計測結果(5回づつ計測/小数点切り捨て)
| ソロ | マルチ | |||
| SSDなし | SSDあり | SSDなし | SSDあり | |
| 1 | 25秒 | 9秒 | 20秒 | 16秒 |
| 2 | 23秒 | 8秒 | 25秒 | 12秒 |
| 3 | 21秒 | 9秒 | 22秒 | 15秒 |
| 4 | 23秒 | 9秒 | 31秒 | 13秒 |
| 5 | 28秒 | 9秒 | 42秒 | 16秒 |
ソロでは約3分の1ほど短縮。マルチでは2分の1ほど短縮できました!
ちなみにクエスト読み込み中の時間も半分ほど短縮。集会所など行き来する時も短くなるのでかなり快適にプレイできます!
まとめ
SSDは手軽にPS4ライフを快適にするマストアイテムでした!他のゲームでも恩恵があるので購入を検討している人はぜひ買って、快適ハンター生活を満喫しましょう!





