この記事は、イーザスソフトウェア様から提供いただいた、「EaseUS Data Recovery Wizard for Mac」のレビュー記事になります。
パソコンっていつの間にかファイルが溜まりますよね。ぼくは画像ファイルが溜まりがちになります。そして整理がめんどくさい・・・。
こまめに整理せず、どこかのタイミングで一気に整理して、必要なファイルまでまとめてゴミ箱に捨ててたり、外部メモリに入れて行方不明になる・・・なんてことが結構あります。
定期的に整理しろって話なんですが、まとめて整理してデータが行方不明というケースは、ぼくだけではないみたい。
間違えてファイルをゴミ箱に捨ててしまうなどの理由でファイルが見つからないという、パソコンのトラブルは多いそうです。
そこで、今回は紛失したデータ・誤って消去してしまったデータなどを復旧・復元するソフト、「EaseUS Data Recovery Wizard for Mac」をご紹介します。
実際に使ってみると、感覚的に操作できるインターフェースとなっており、わかりやすくオススメのアイテムでした!
[center][btn href=”https://jp.easeus.com/mac-data-recovery-software/mac-drw-pro.html?utm_expid=76024084-791.qWzv3YI_RECQ8Xnbr5xaRQ.0&utm_referrer=https%3A%2F%2Fjp.easeus.com%2Fdata-recovery-software%2Fdrw-pro.html” class=”cubic1 main-bc shadow rippler rippler-inverse” rel=”nofollow”]EaseUSのサイトを見てみる![/btn][/center]
目次
EaseUS Data Recovery Wizardのかんたんな説明
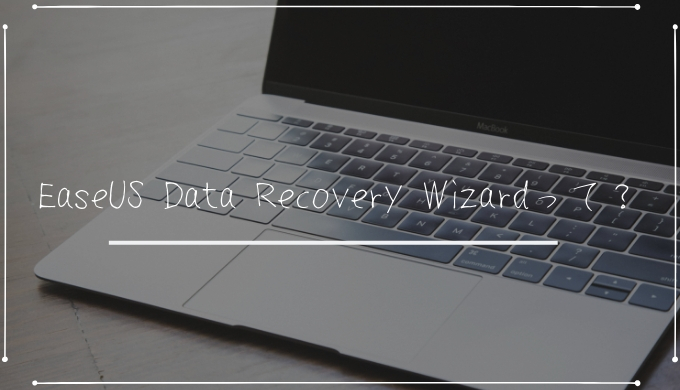
イーザスソフトウェアは、中国に本社を構え、android・iPhoneといったスマホから、Windows・Macのデータ復旧・バックアップ製品などを扱う会社です。
「EaseUS Data Recovery Wizard」は、PCソフトなどを販売しているVectorが行なっている「プロレジ大賞」の復元部門に数回ノミネートされている実績のある商品。
今回使うのは、「EaseUS Data Recovery Wizard for Mac」ですが、Windows版もちゃんとあるのでご安心!
[center][btn href=”https://jp.easeus.com/data-recovery-software/drw-pro.html” class=”cubic1 main-bc shadow rippler rippler-inverse” rel=”nofollow”]Win版はこちら![/btn][/center]
EaseUS Data Recovery WizardはPC内のデータをスキャニングして復元するソフト
データの復元・復旧ができる
EaseUS Data Recovery Wizard for Macは、誤って削除したデータや、システムエラーなどにより紛失したデータなども復元可能。
ソフトは無料版と、有料版があります。
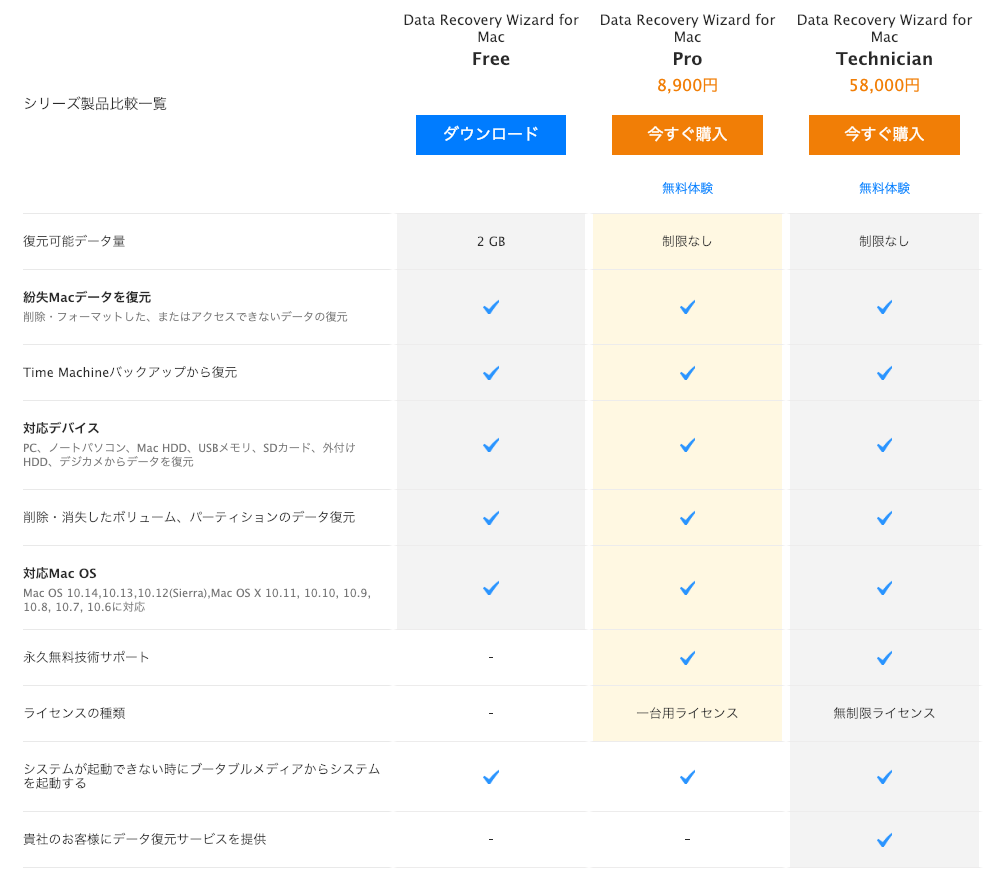
無料版は「復元可能なデータ量が2Gまで」となっており、有料版は無制限で復元できる+技術サポートを受けることが可能です。
有料版は「Pro」と「Technician」の2種類がありますが、「Technician」は法人向けの仕様なので、有料で使う場合は「Pro」でOK!
有料版を使う場合は、無料版にライセンスコードを打ち込めばすぐに切り替わります。
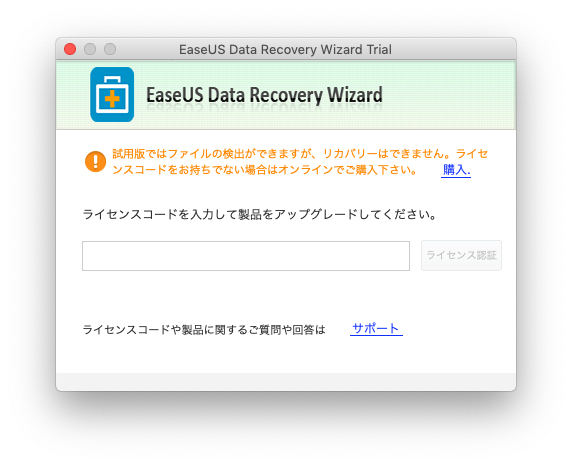
サクっと有料版にアップグレードできるのもポイント。
対応デバイス・ファイルも豊富
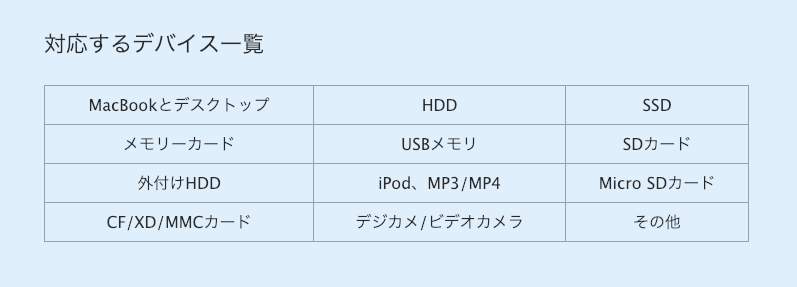
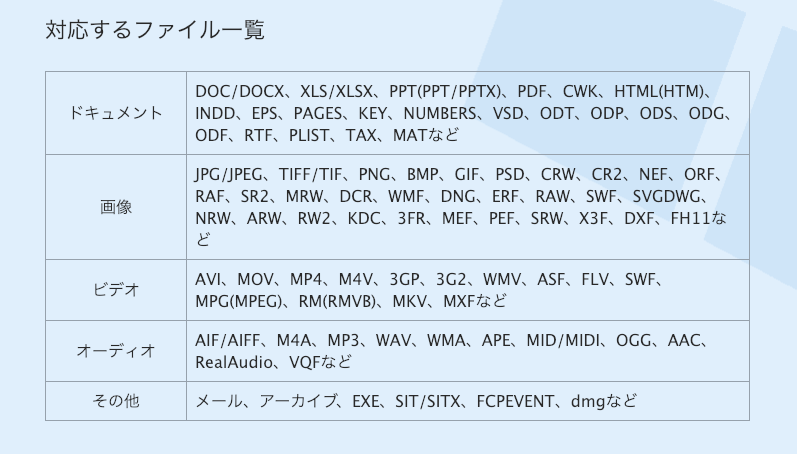
MacBookやデスクトップのHDD、SSDといった本体から、SDカードやUSBメモリのような外部メモリまで幅広く対応。
ファイルも画像やオーディオなど現行のほぼ全てのものに対応しているといって過言なし。
EaseUS Data Recovery Wizardを実際に使ってみる
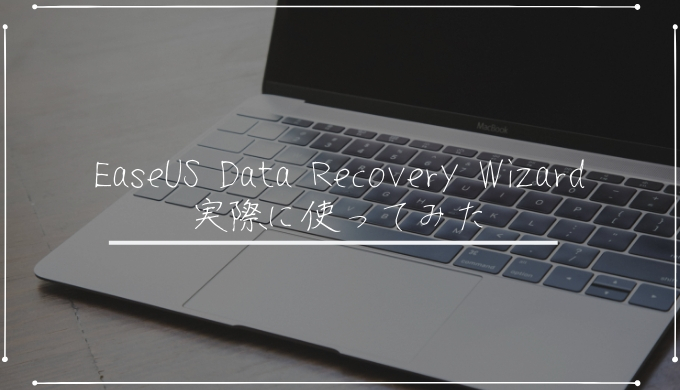
今回は、MacBookAirを使ってデータを復旧してみます。
うちのMacBookAirのスペックはこちら。

古いやつでスミマセン・・・まだまだ現役なんです・・・(’ー’)
インストール手順
[timeline][tl label=’STEP.1′ title=’ファイルをダウンロードする’] 公式HPからファイルをダウンロード。Free版の「ダウンロード」ボタンを押すと「mac_drw_trial.dmg」のダウンロードが開始。
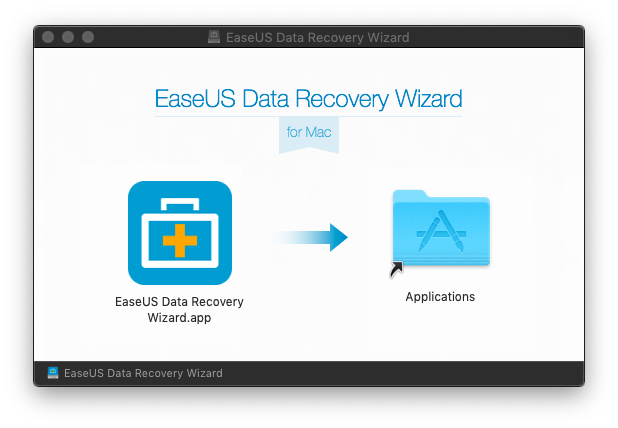
「mac_drw_trial.dmg」をクリックすると、このような画面が出てくるので、アプリをアプリケーションフォルダに移動させることでダウンロードできます。
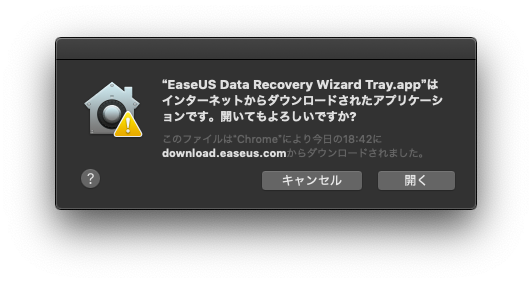 ※開くをクリックして進む
※開くをクリックして進む
[/tl][tl label=’STEP.2′ title=’アプリケーションを起動’]

本体にスキャンなどかけるため、PCへのアクセス許可が必要になります。PC起動のパスワードを入力して次へ。
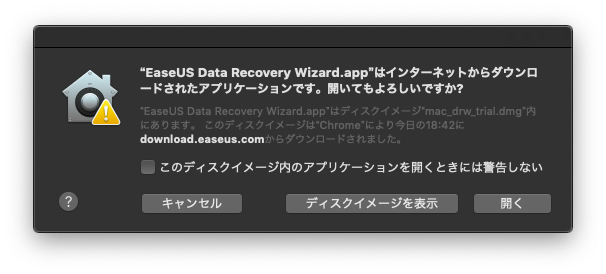
もう1度ワーニングメッセージが出るので、開くをクリック。
[/tl][tl label=’STEP.3′ title=’言語を日本語へ’]
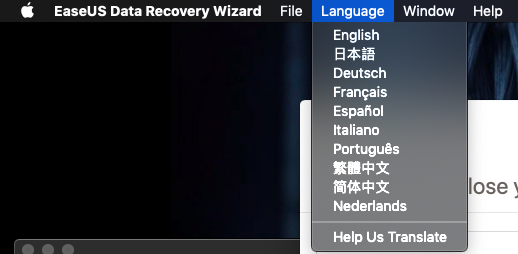
最初に起動すると言語が英語になっています。
日本語にしたい場合は、上のバーから言語を日本語へ変更。1度アプリが落ちるので再度立ち上げましょう。
これで準備はOK!
[/tl][/timeline]
実際にデータ復旧させてみた
今回は、USBメモリの中にある画像を復旧してみます。
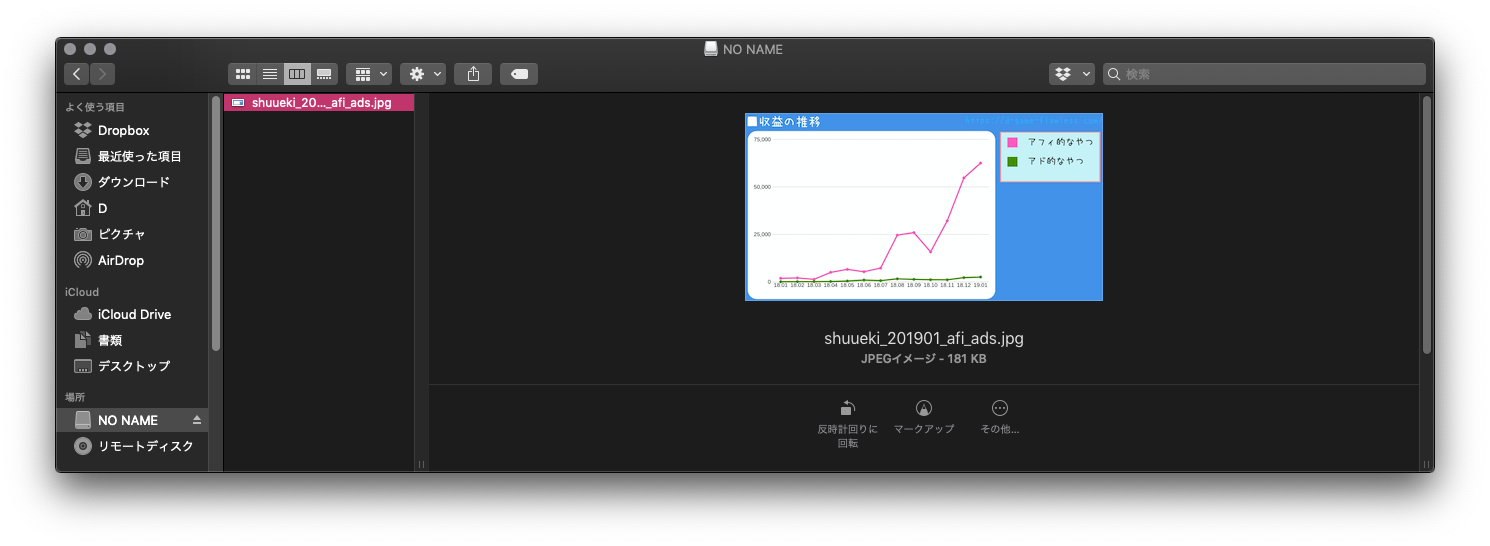 ※画像はブログの収益報告で使用したものを流用
※画像はブログの収益報告で使用したものを流用
まず、USBメモリ内にある画像を削除。そしてゴミ箱に移った画像も削除します。その後、USBメモリをスキャン。
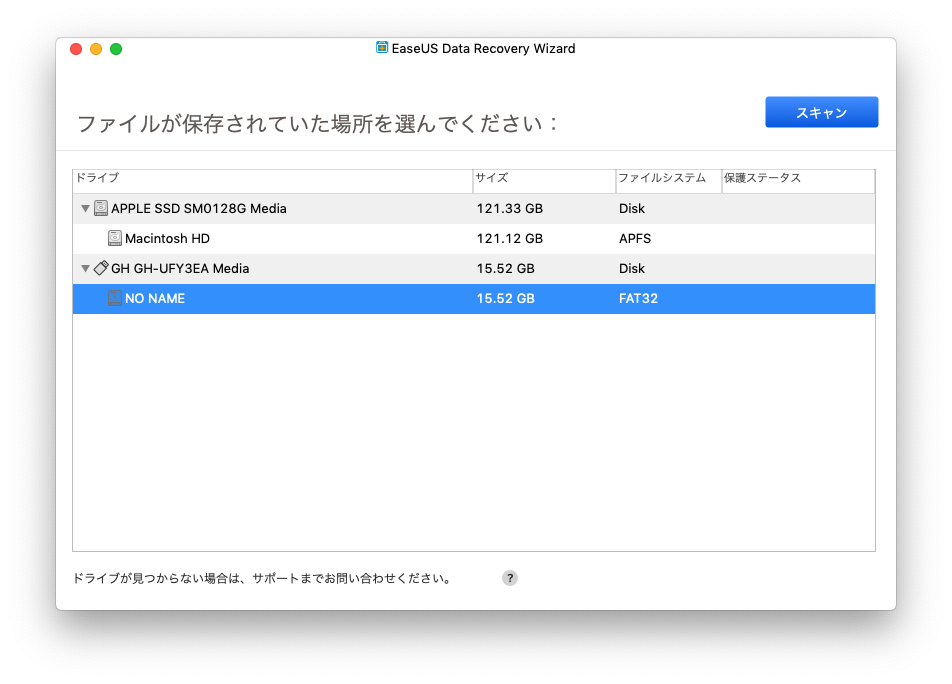 ※「NO NAME」になっているのがUSBメモリ
※「NO NAME」になっているのがUSBメモリ
最初の画面でスキャンするドライブや、外部メモリを選択可能です。探したい場所を選択し、右上のスキャンを押すことでスキャン開始。
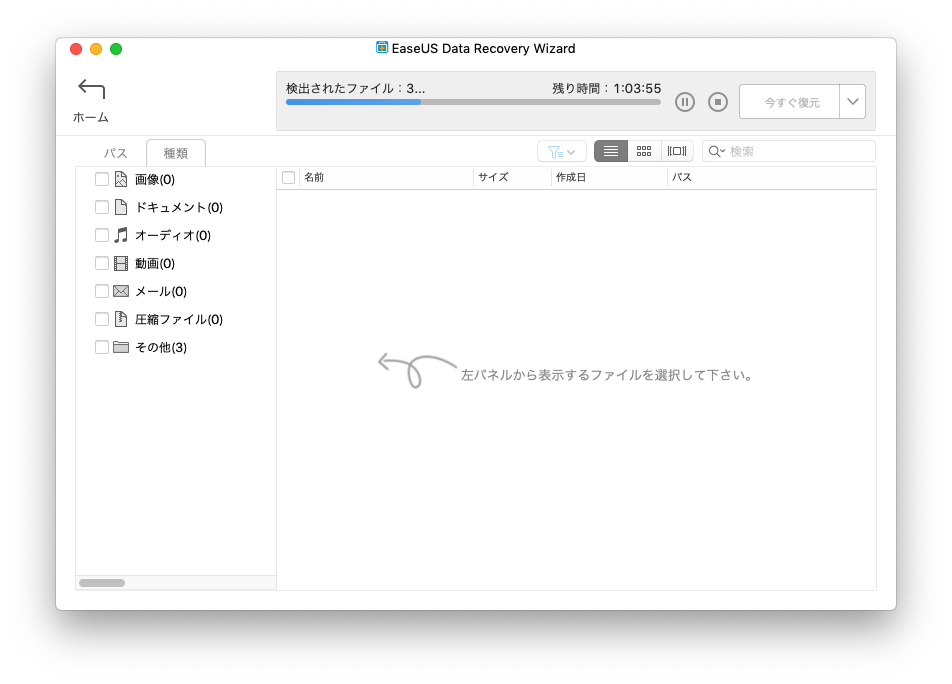
スキャンにかかる時間は、うちのHDDだと1時間30分くらい。USBメモリだと30分ほどでした。
データが多ければ、その分時間がかかるので、画像や音楽データなど、何のファイルをスキャンするかあらかじめ指定しておくと時間短縮が可能です。
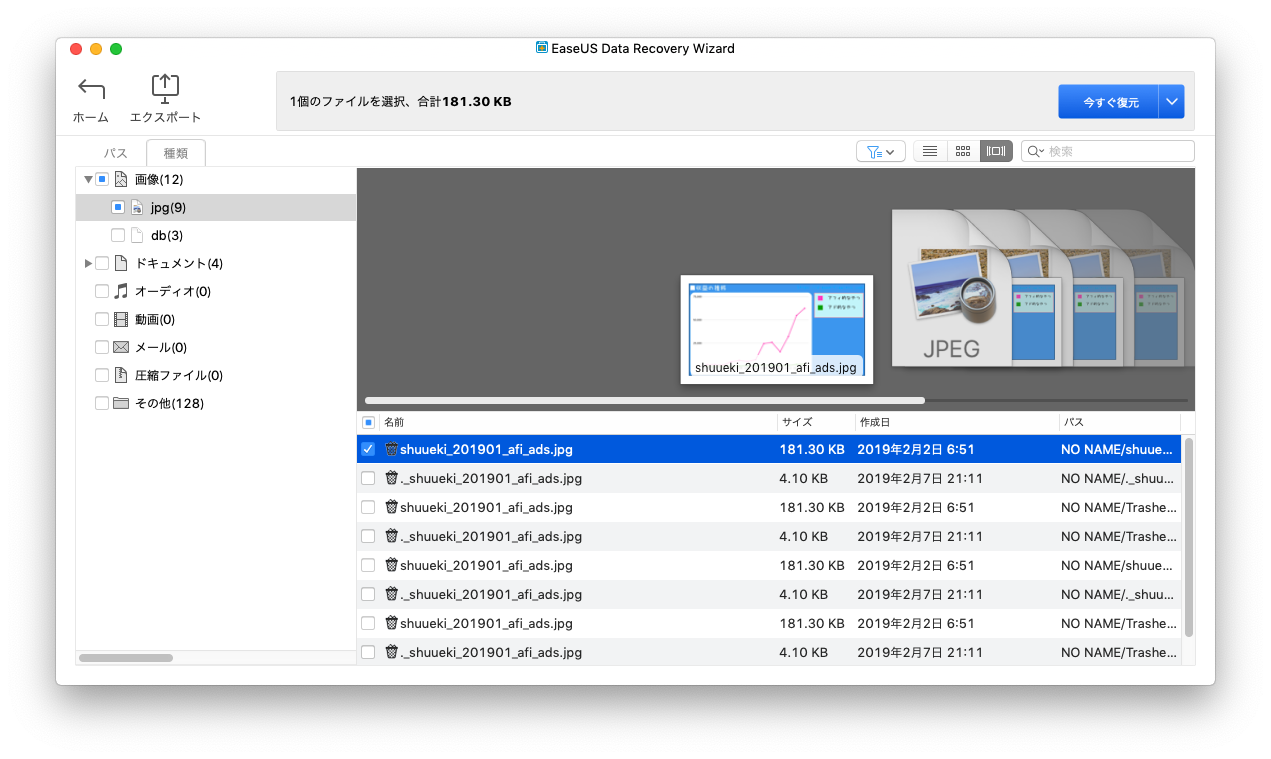 スキャンが完了すると、こんな感じで消去した画像が出てきました!なんかいっぱい同じ画像ありますけど・・・(’ー’)
スキャンが完了すると、こんな感じで消去した画像が出てきました!なんかいっぱい同じ画像ありますけど・・・(’ー’)
USBに保存したり、更新したタイミングでデータをスキャンしているからたくさん出るんでしょうか・・・謎です。
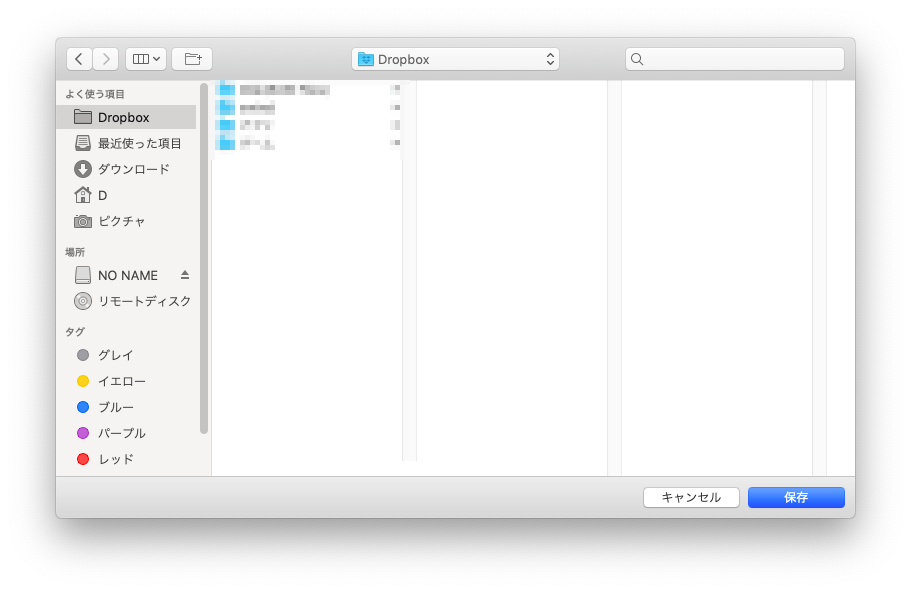 復旧したい画像を選択して、右上の「今すぐ復元」を押すと、選択画面が出るので復旧する場所を選択。
復旧したい画像を選択して、右上の「今すぐ復元」を押すと、選択画面が出るので復旧する場所を選択。
※以前、存在した場所に復旧しようとするとワーニングメッセージが出ます。前と違う場所に戻すのが好ましい模様。
ちなみにDropboxなどのクラウドに復旧することも可能。今回はDropboxに復旧。
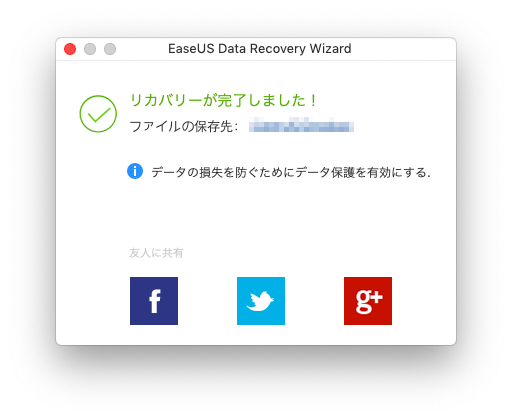
はい、これで復旧完了!思った以上に楽でした。
使ってみた感想

操作はめっちゃ楽
特につまづくところもなく、サクサクと進められました!一応、公式に操作ガイドもありますが、感覚で操作できるレベル。
最初の日本語化するところだけやっておけば、いざ復旧したい時に立ち上げてもすぐ操作は思い出せそう。
[sanko href=”https://jp.easeus.com/tutorial/win-data-recovery-professional.html” title=”EaseUS Data Recovery Wizard操作ガイド” site=”EaseUS公式サイト” rel=”nofollow”]
起動時に少し負荷がかかる
気になったのは、起動する時に少し重かったところ。まぁこれはぼくのMacBookのスペックに起因するところかもしれません。
他には特に気になったところはないかなぁ。仕様がシンプルな分、特に目立つデメリットもない感じ。
まとめ
データを消してしまって、復旧するにはどうしたら?と考えるのは、起きた後だと思います。ただ、事前にリスク回避できる手段を持っておくのも良いと思いました。
Macだと、「Time Mashine」という機能もあるので、併用するとさらに安全。てか、今回の件で存在を知りました(;’ー’)
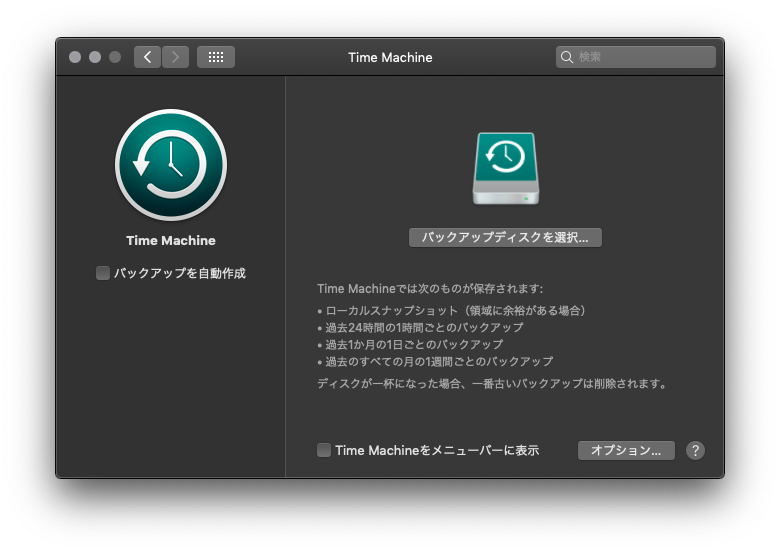
データ復旧・復元のようなバックアップで一番困るのは、「バックアップできるアイテムの存在」より、「実際にどうバックアップすればいいかわからない」こと。
その点「EaseUS Data Recovery Wizard for Mac」は、パっと見て操作がわかるレベルなので、あらかじめ用意しておくにはちょうど良いです!





